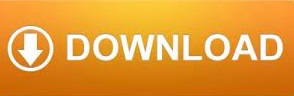
- #Xerox 3215 printer troubleshooting how to#
- #Xerox 3215 printer troubleshooting install#
- #Xerox 3215 printer troubleshooting driver#
- #Xerox 3215 printer troubleshooting download#
Y↓N→Check the Main Wire Harness and connectors on the Laser Module.
#Xerox 3215 printer troubleshooting driver#
The other is just the additional driver that provides the option selection box above, so you don't want to print to that name directly. Use the one that has the name you created. One has the name that you gave it during installation and the other looks more cryptic, like _xeroxtq1_. Technical note: Users will notice when they print that two print queues are created by this process. Then print jobs will just print to the printer with defaults and not display the selection box below. If you don't want this window to show when you print, then click on the box next to 'Disable User Interface' in the window above when you create the printer. Select the options you want, if any, and click Print to print the job or Cancel to cancel it. When the printer queue has been created and you print to the printer from any application, it will come up with an additional window (shown below) at that time that gives you the choice of many different printer features, like duplex, number of copies, paper size and tray, secure print and more. You can check the box next to 'Make This My Default Printer' if you would like it to be the default. The names of the Xerox printers in the department are show at the bottom of this page.
#Xerox 3215 printer troubleshooting install#
If not then enter the name or IP address of the printer you want to install in the IP/DNS box and choose the driver for that printer yourself in the 'Printer Model' pane. If you selected a discovered printer then it should have the correct driver highlighted. That will be the name of the printer that is displayed to you when you print. Click on the rightmost button above the printers pane and select 'Manual Install' to get the window below.Įnter a 'Queue Name' of your choice. If the Xerox printer that you want is shown then click on it to highlight it, if not then carry on with the instructions in the next sentence. Then you can turn wireless back on again. If that's the case then just turn off wireless and you should get the window below, but without any printers in it. If you're on wireless then the printer discovery may never complete or result in a crash. Then you'll get a window like that shown below. It will give you a window like that shown below.Ĭlick on the leftmost of the three icons above the blank pane (the one that looks like a down arrow). Open a terminal window and run the command 'cd /opt/Xerox/prtsys' then run. It creates a /opt/Xerox directory containing an installation program and drivers.
#Xerox 3215 printer troubleshooting download#
Go to the Xerox driver download page and choose either the rpm file if you're running a version of RedHat and clones, or the deb file if you're running ubuntu. All the AltaLink and VersaLink models we have use the same driver download package. The first step is to download the driver.
#Xerox 3215 printer troubleshooting how to#
This web page has instructions on how to print to these printers from a computer running the Linux operating system. The Electrical and Computer Engineering department has a number of Xerox printers that are leased through the University.
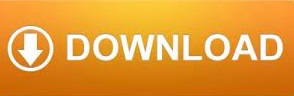

 0 kommentar(er)
0 kommentar(er)
